We’re here to help. Find the answers to all your questions on managing your account on Ezovion Appointments
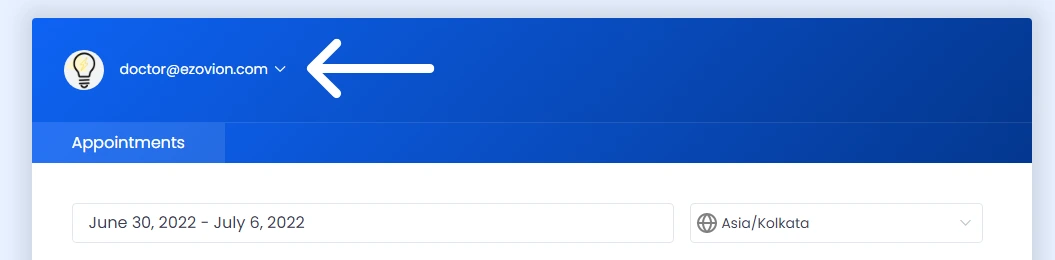

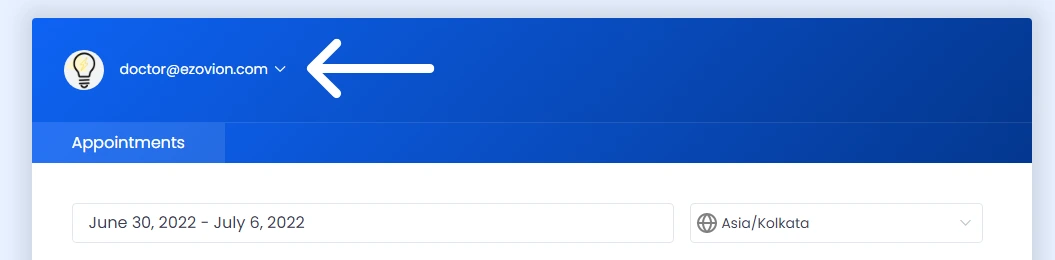

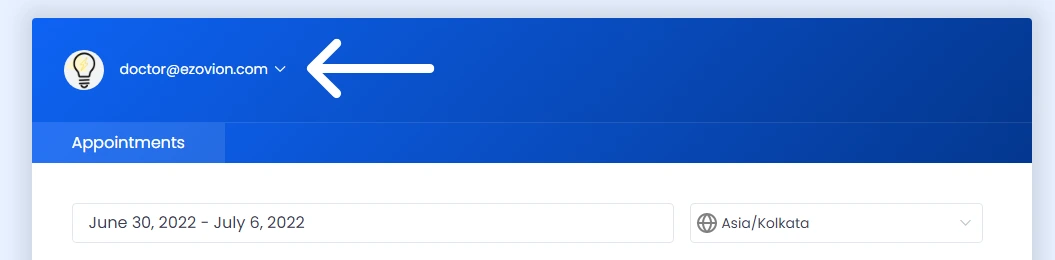



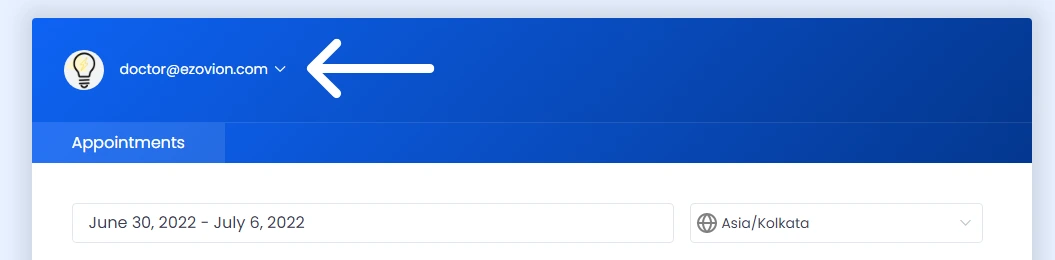

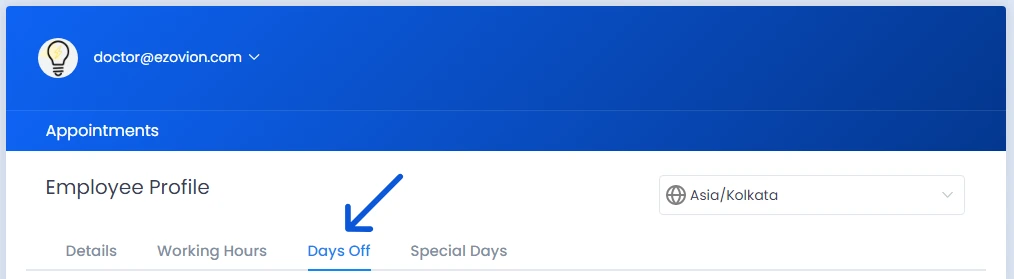
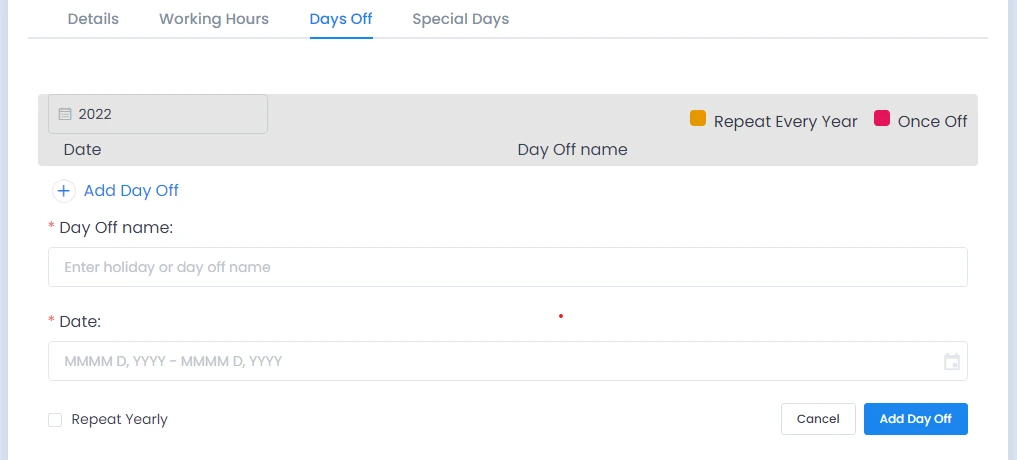
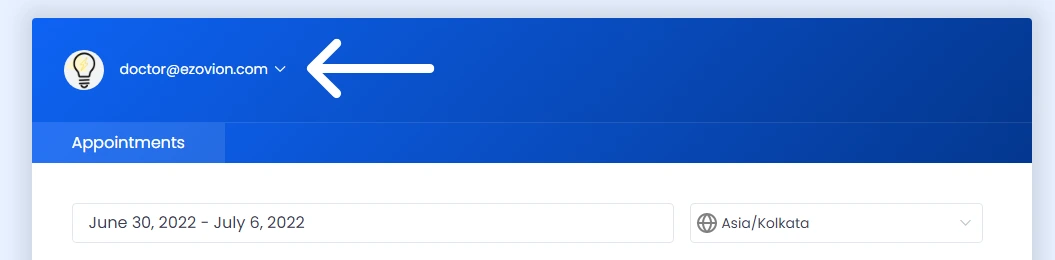

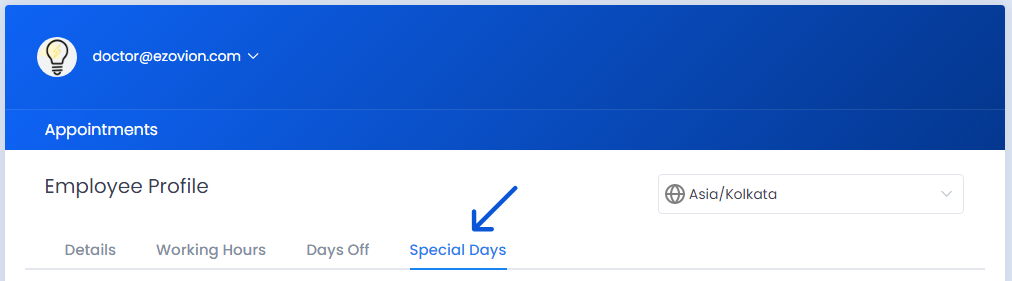
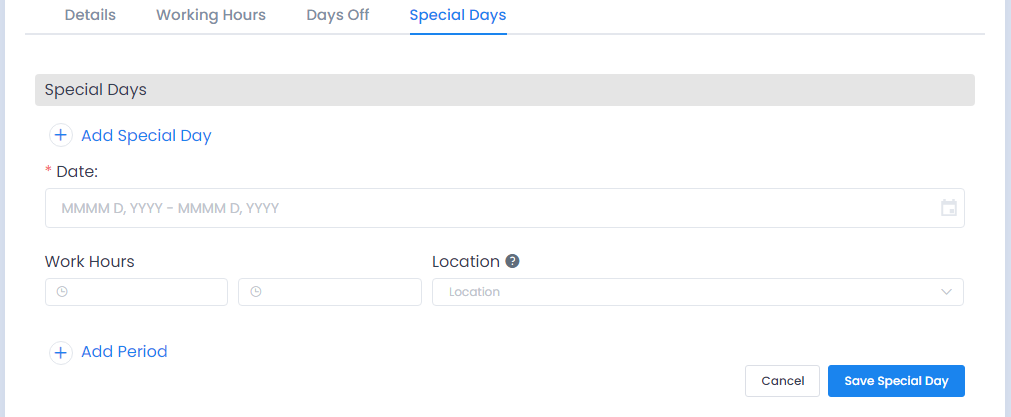
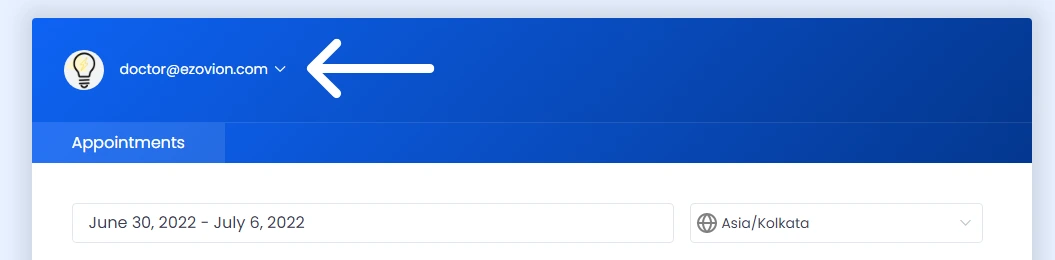

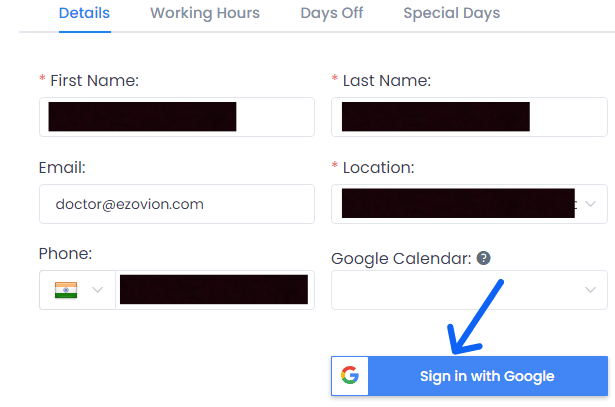

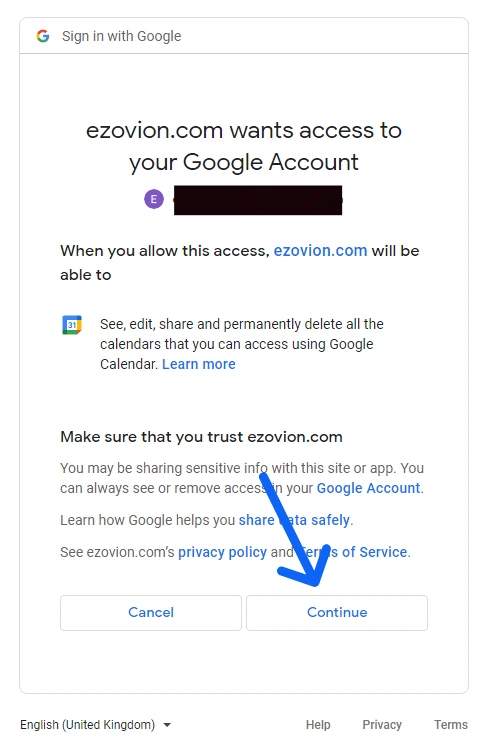

Ezovion appointment solution is exclusive for doctors, sales executives, and tech support. Improve your time management with our easy to use, cloud-based face-to-face or video call appointment management solution for appointment booking, managing, tracking for informed meeting.
